Mysql8和Navicat下载和安装教程
Mysql8和Navicat下载和安装教程
本文内容
- window10、window11环境下安装Mysql环境
- 用Navicat工具连接Mysql并且创建一个数据库做测试,证明mysql安装和连接成功
- 如果需要定做Java、C#、Vue、数据库课设,可以 联系学长
下载Mysql安装包
不建议下载最新版本的Mysql,比如C#的最新驱动版本可能会跟不上Mysql的更新速度
mysql只要是8,都几乎一样,不影响我们使用,我的选择是8.0.30
官网地址,https://downloads.mysql.com/archives/installer/
如果官网下载速度慢,我也提供了安装包 常用安装包下载大全
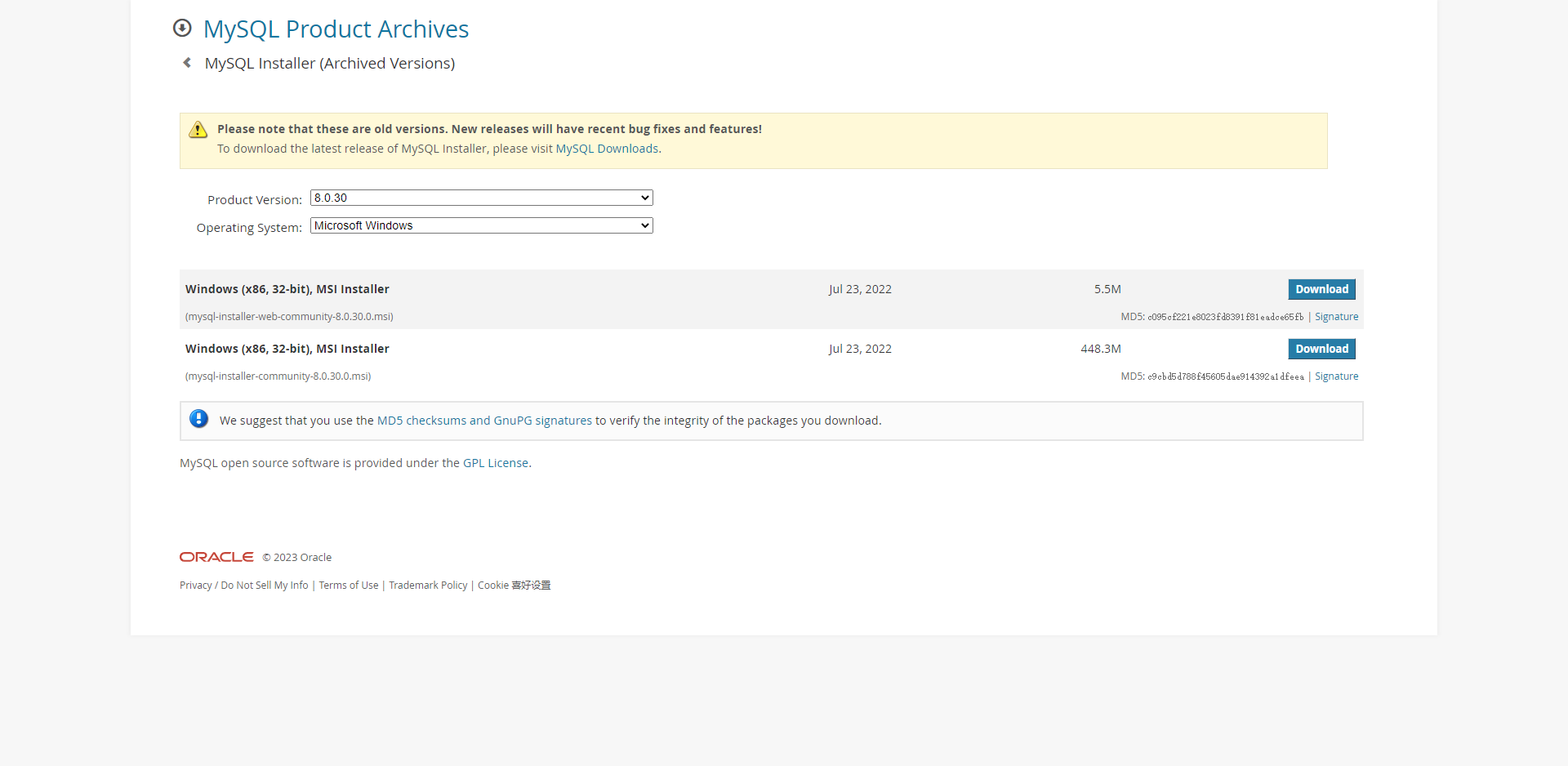
选择Windows (x86, 32-bit), MSI Installer 点击Download
下载后得到文件:mysql-installer-community-8.0.30.0.msi
安装Mysql
双击mysql-installer-community-8.0.30.0.msi,这里我们只要安装Server Only就可以了,
Mysql自带的客户端非常不好用,所以我选择Navicat for mysql来当客户端更方便。

点击next
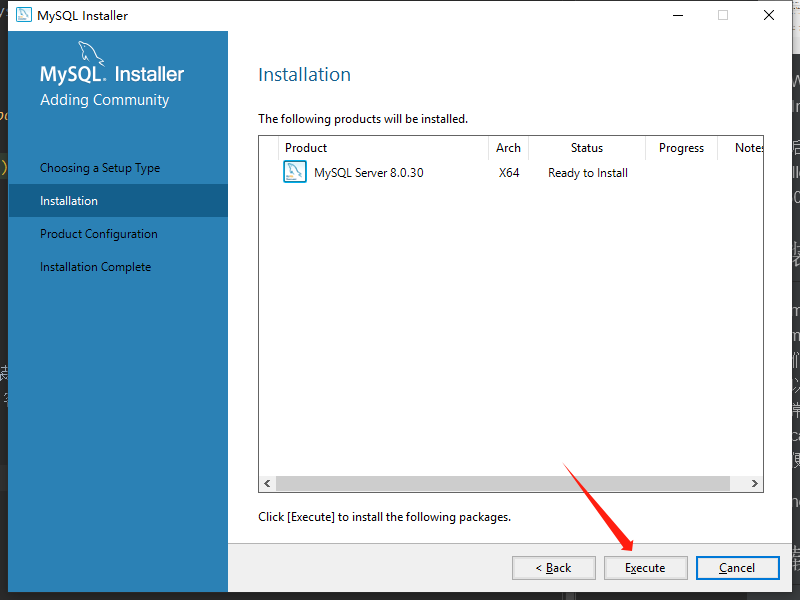
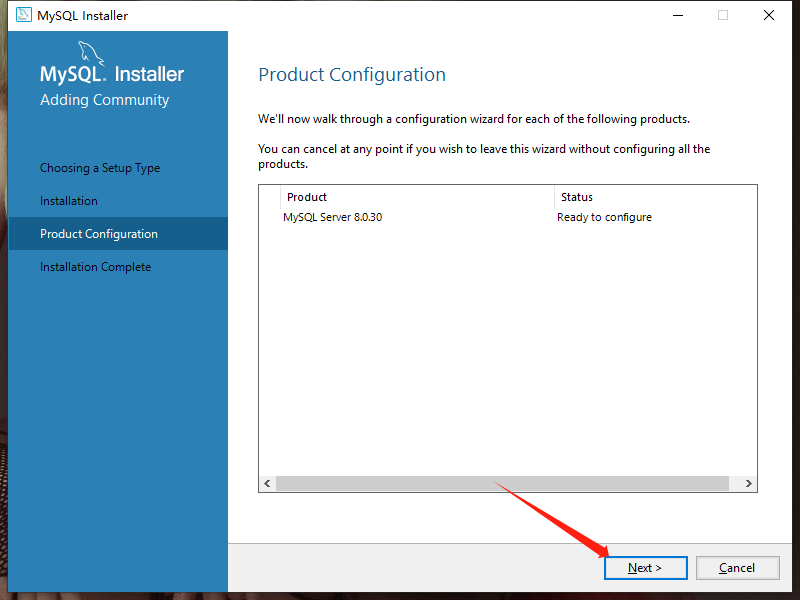
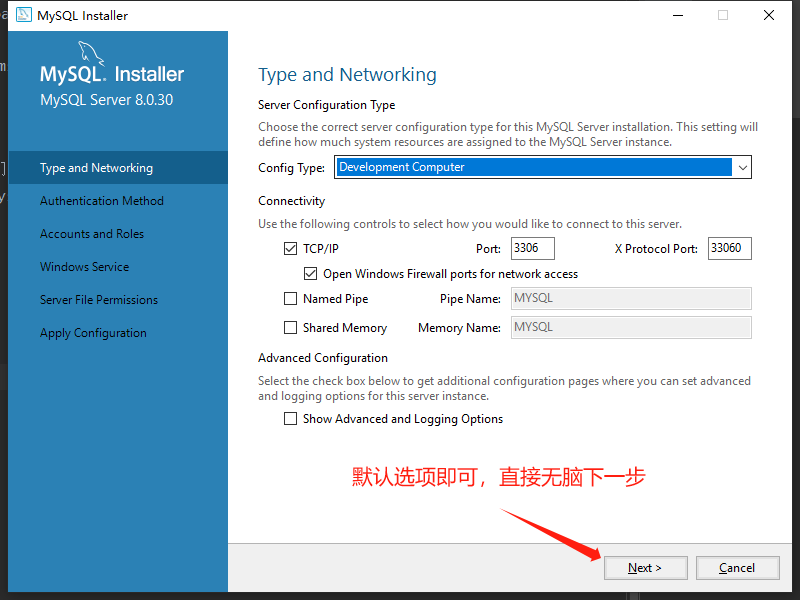
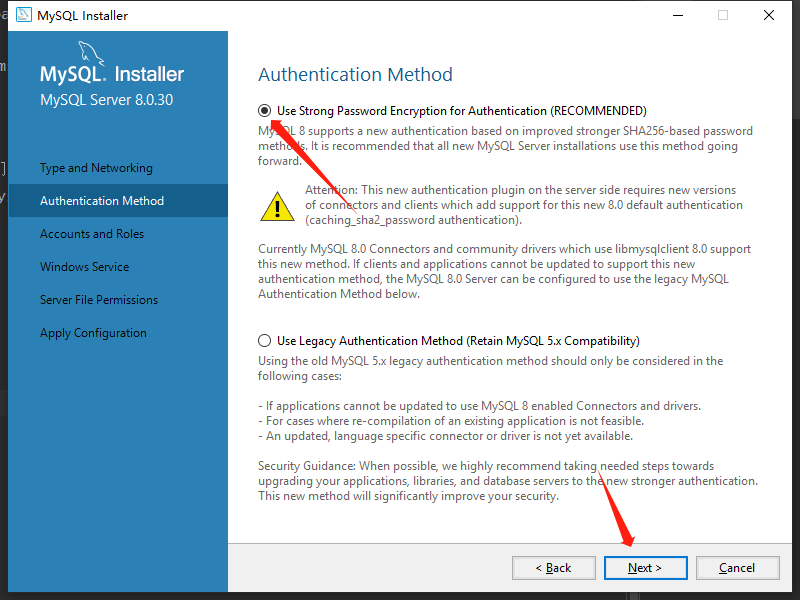
接下来设置密码
请记住设置的密码,忘记了很麻烦,设置好了以后,继续next
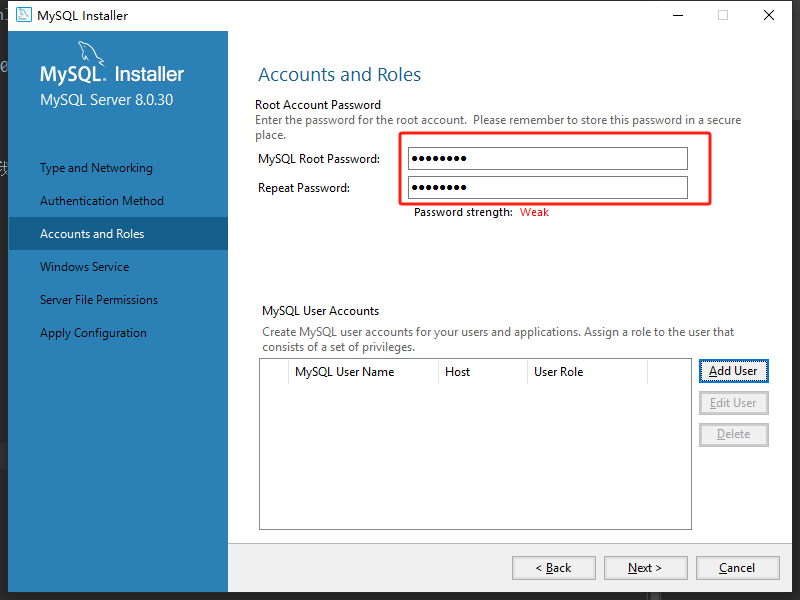
无脑继续next
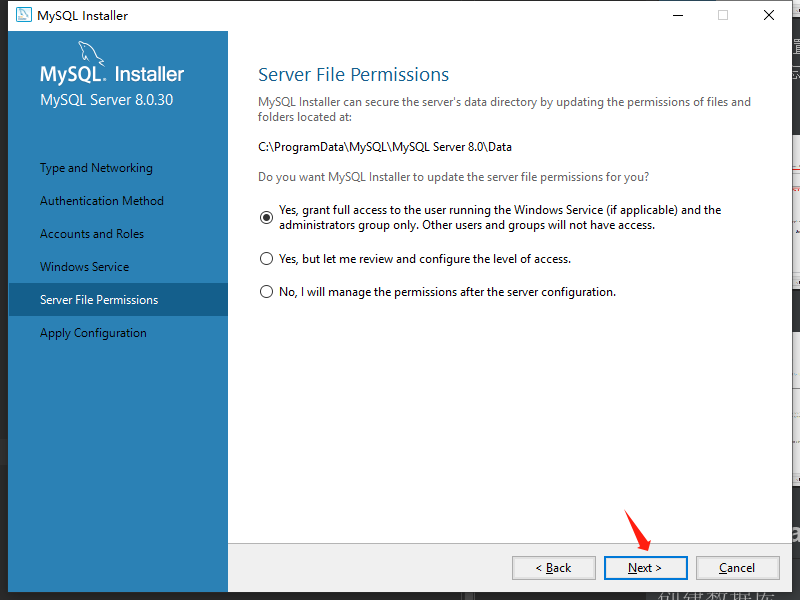
点击执行,等到小圆点都打上勾了,就算安装成功了。
安装成功
ok,可以关闭安装程序了,mysql已经安装成功
按windows键,mysql会出现在最近添加,点击第一个打开
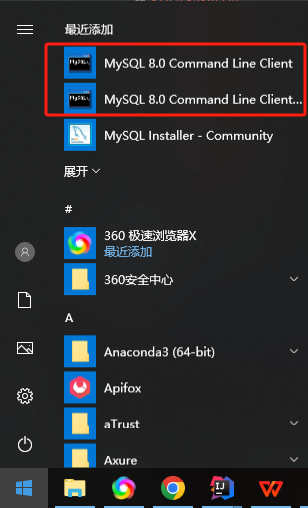
会弹出一个控制台,输入你刚刚设置的密码,就会出现mysql的版本信息。
但是mysq这样用对我们来说太麻烦了,需要有一个客户端界面。那就是接下来要说的navicat
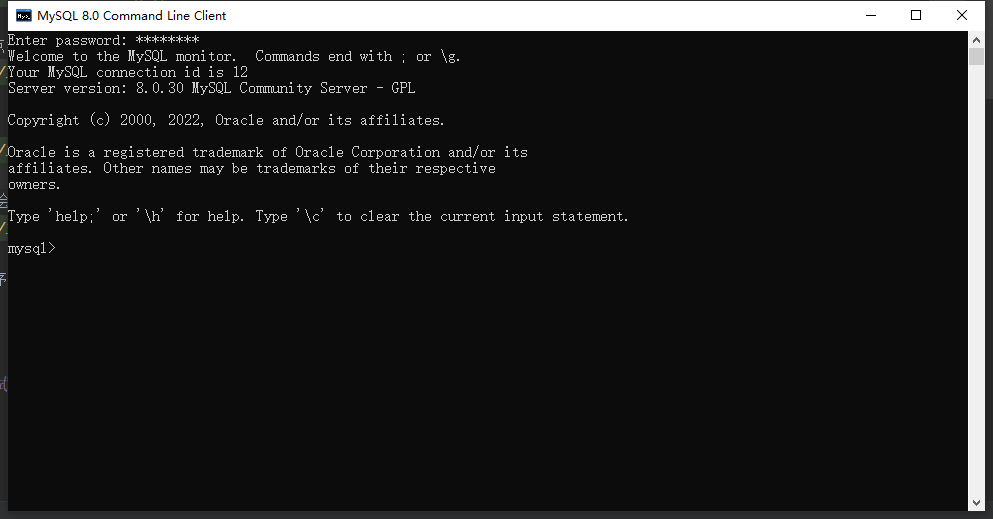
下载Navicat
在上一篇文章找到Navicat绿色版安装包,常用安装包下载大全
下载好后解压到一个自己知道的路径,找到PremiumSoft文件夹,里面有Crack和Navicat Premium 16两个子文件夹

激活
将Crack文件夹里面的libcc.dll,复制一份
粘贴到Navicat Premium 16文件夹中,替换目标中的文件
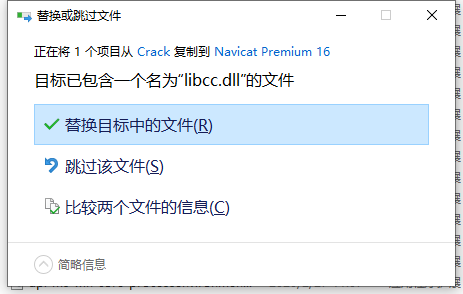
在文件夹中找到navicat.exe,双击打开,跳过提示后,就进入Navicat了。
如果要放在桌面的话,右键navicat.exe,创建快捷方式,将创建的快捷方式放在桌面即可
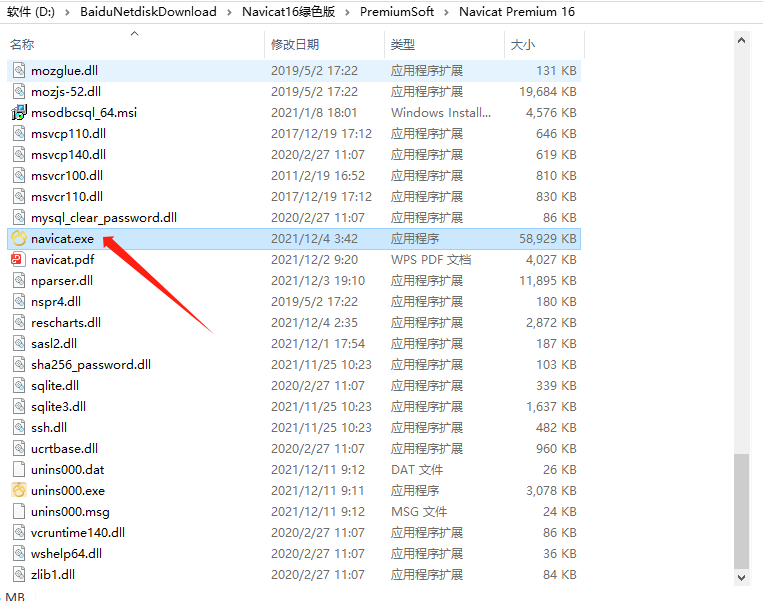
创建数据库,测试成功
打开navicat后,创建连接
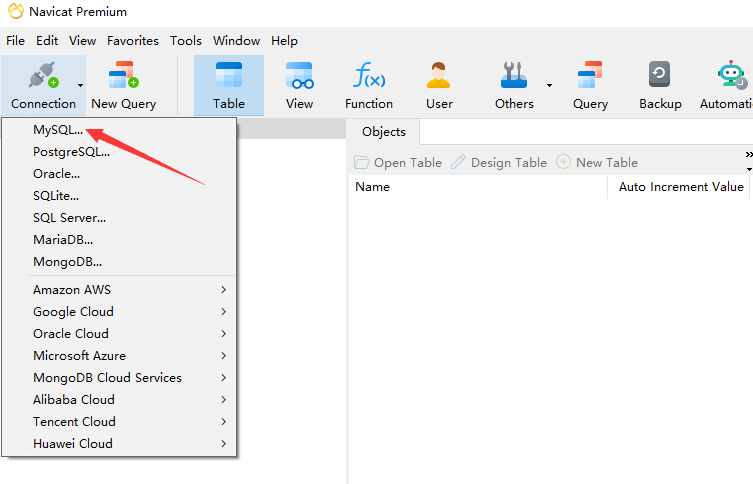
随便取一个名字,其他信息都不用改,然后输入自己设置的mysql密码
- 1.点击左下角的Test Connection测试连接,如果弹出Connection Successful则说明测试连接成功
- 2.再点击右下角的Ok确认创建
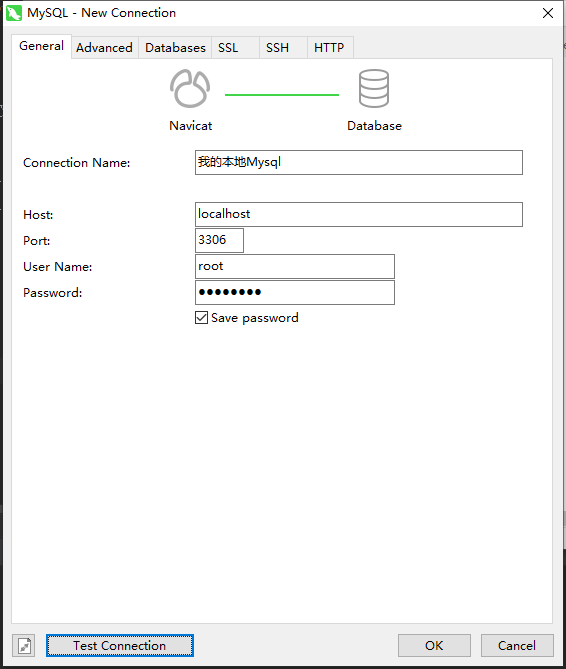
发现多了一个连接,找个就是我们本地的Mysql了,
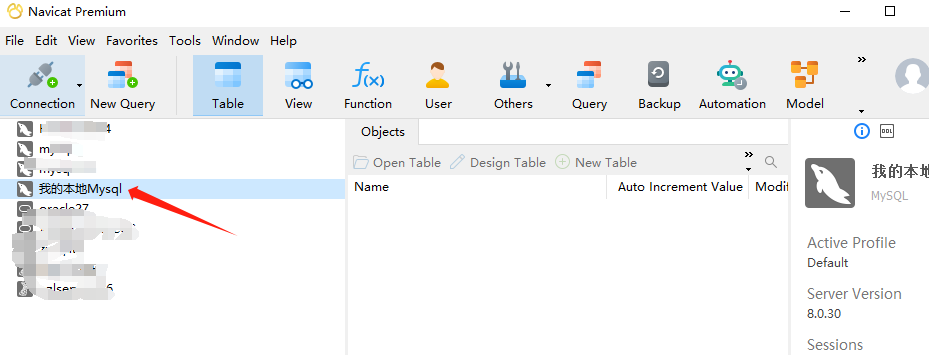
双击它可以变绿表示打开,右键New DataBase就可以开始创建数据库了
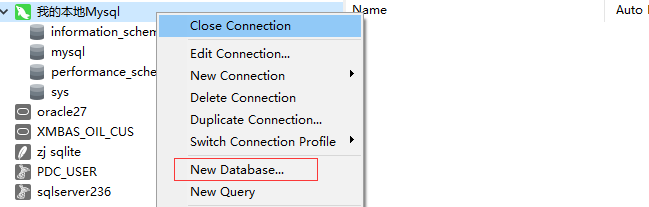
订做课设
定做课设
如果需要定做Java、C#、Vue、数据库课设,可以 联系学长