C#项目导入说明
C#项目导入说明
本文介绍如何用Visual Stdio导入C#项目
安装包:里面有 Visual stdio2019(建议使用vs2019)、navicat(mysql可视化工具)
我采用的环境是Visual Stdio 2019(推荐使用2019,2022有些地方有bug)
如果你不太会用vs,可以看看 Visual Studio常用操作
里面记录了一些常用的操作:【调出代码目录】
【C# 修改窗体名】
【C# 查看窗体的代码】
【C# 添加背景图片 、logo】
C#窗体运行
一定要先解压!别没解压就直接打开!!!
1 打开项目文件夹 ,cs结尾的都是源码,不要问我其他的文件是干嘛的哈,都是VS的项目文件
2 找到.sln结尾的双击打开,有些人的后缀没打开看不到.sln,没事那是你隐藏你了后缀,反正图标和他差不多的就是
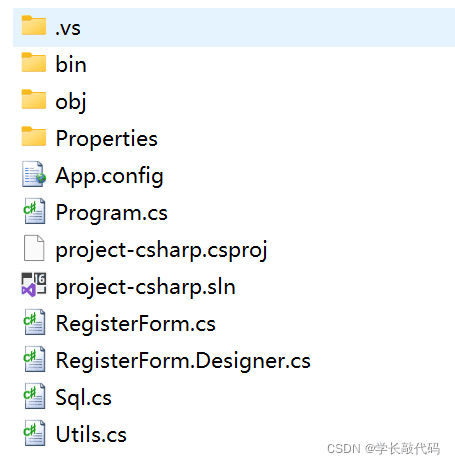
3 启动双击sln打开项目,点击启动即可运行。如果启动失败,先点我->检查VS环境
点击启动如果项目运行可以出现窗口,C#算是成功了
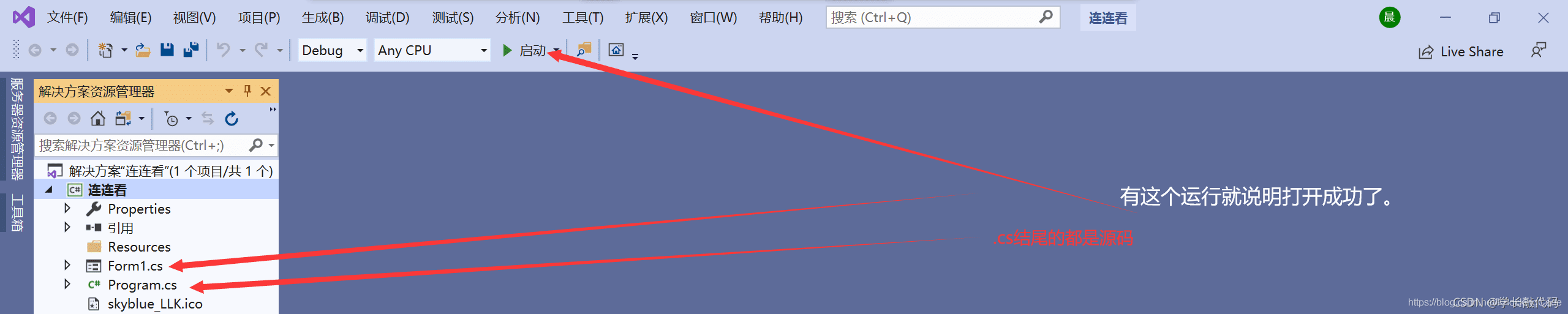
C# 游戏类没有数据库的,运行成功,到此为止。
修改C#中的数据库配置
如果项目运行可以出现窗口,算是成功的第一步。我们需要连接到数据库并访问数据。
如果是Sqlserver
如果你的打开SqlServer时,服务器名称和我下图一样,包含符号
\,那么需要修改一下代码!否则不需要改。
下面演示如何修改:
将localhost改成服务器名称CODEYING\process,这里要注意,
特殊符号\要用\\表示转义,参考我下面的修改例子:
比如:
Data Source=localhost;Initial Catalog=数据库名;Integrated Security=True
改成
Data Source=CODEYING\\process;Initial Catalog=数据库名;Integrated Security=True
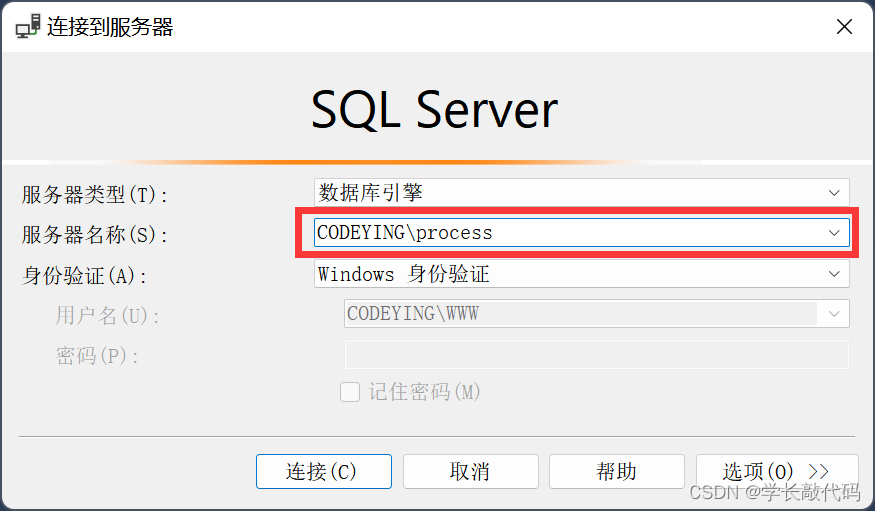
如果是Mysql
由于.NET驱动的原因,它只支持到Mysql8.0.25,Mysql高于这个版本将无法访问,建议重新安装Mysql8.0.25
1 先找到数据库配置文件
在项目中,我们一般把数据库配置放在有数据库相关字样(DB、Sql)标识的文件中,如:Sql.cs, SQL.cs ,DBHelper.cs中。
修改配置:找到Mysql配置文件后,找到类似下面这句话,是链接Mysql的url,里面填写了mysql相关信息。
Mysql配置如下,要修改图片圈出的几个参数:
- 将数据库所在服务器改成
127.0.0.1 - port=3000,表示mysql端口,你的改成
3306 - User ID=root; 你们的mysql用户名都是
root - Password=123456 是mysql密码,这是你安装mysql时设置的,修改成自己的
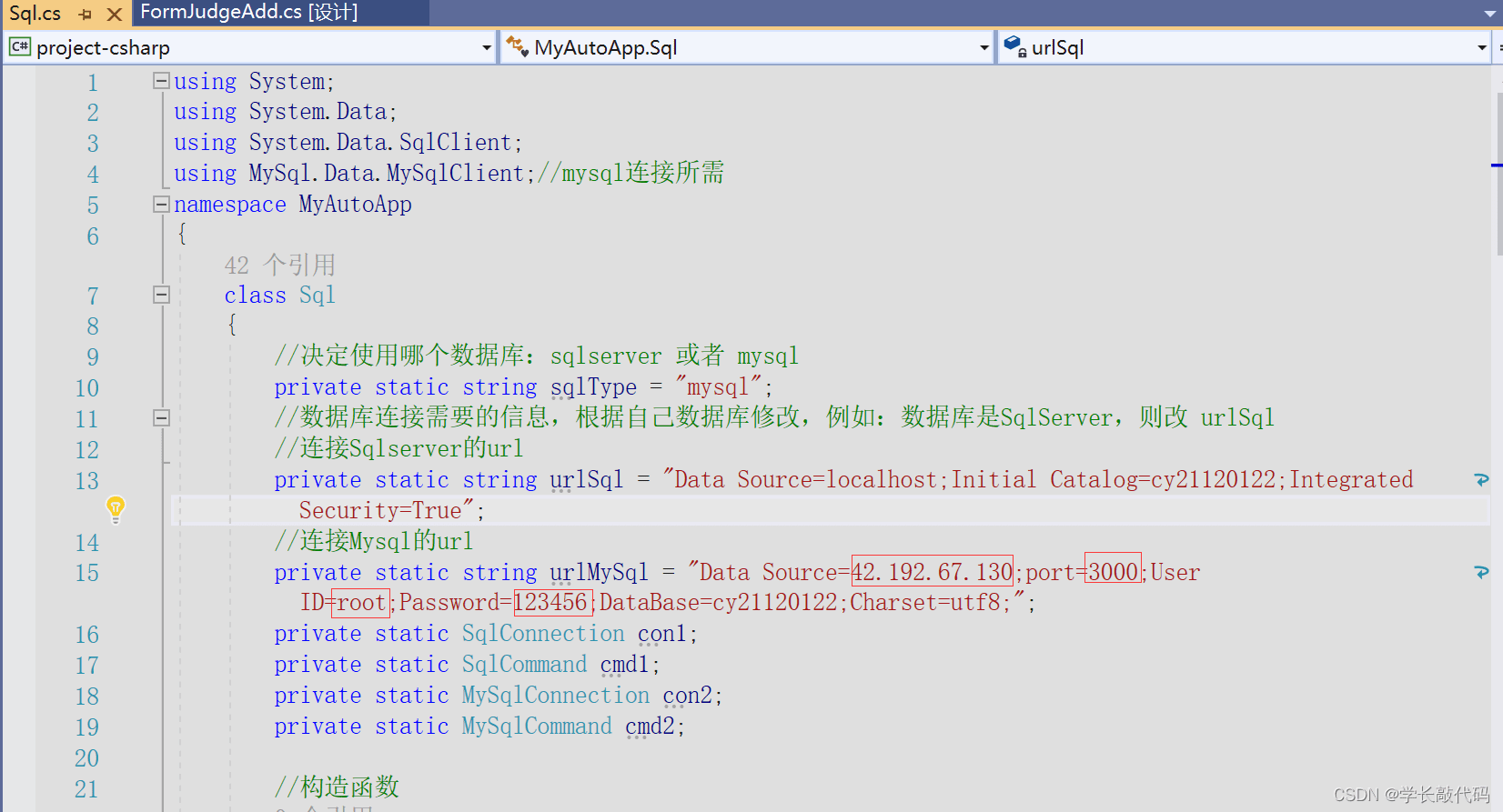
数据库导入
导入成功
首先确定导入完了数据库,mysql的话也已经修改Sql.cs的配置。
运行出窗体以后,登录成功就可以了,账号密码在数据库里面自己查看哈!
如果提示登录失败了,说明数据库连接失败
mysql的话肯定是IP和端口号,用户名密码没改对
Sqlserver请看上面的Sqlserver连接失败说明!